Lead magnet w WordPress – pokażę Ci, krok, po kroku, jak go zrobić. Dzięki temu zadbasz o rozwój swojej listy mailingowej, oferując czytelnikom coś specjalnego.
Jeśli wolisz zamiast video wersję pisaną, to poniżej znajdziesz transkrypcję.
Czego dowiesz się z tego artykułu?
- Dlaczego warto stworzyć bonus w PDF po zapisie do newslettera?
- Jak dodać lead magnet w WordPressie?
Czego potrzebujesz, by stworzyć lead magnet w WordPress?
- bonusu w PDF
- WordPressa (pokażę jedną wtyczkę, którą warto zainstalować, by zobaczyć, ile osób pobrało bonus)
- systemu do wysyłki newslettera
Jak zrobić lead magnet w WordPress?
W jaki sposób zrobić bonus PDF po zapisie? Pokażę to na przykładzie mojego bloga, którego kiedyś prowadziłam – bloga kulinarnego Skosztuj.to. Przygotowałam już tutaj podstronę, na której jest możliwość zapisu do newslettera. Będę pokazywała to na przykładzie GetResponse, bo z niego korzystam na co dzień. Jest to świetne rozwiązanie do wysyłania newsletterów, czy zapisów na różne kampanie. Jeśli nie masz jeszcze newslettera do wysyłki maili, to jak najbardziej możesz to rozważyć możliwość zakupienia GetResponse.
Lead magnet w WordPress krok, po kroku
Przygotowałam także przykładowy plik PDF, który będzie dostępny po zapisie do newslettera. Od czego należy zacząć? Od instalacji wtyczki, dzięki której ten plik PDF zamieścisz na swojej stronie.
Zainstaluj wtyczkę Download Monitor
W tym celu przejdź w WordPressie, do działu Wtyczki – Dodaj nową, a następnie w szukaj wtyczek wpisz Download Monitor – to nazwa wtyczki, dzięki której będziesz mogła umieszczać pliki i sprawdzać, ile osób pobrało konkretne rozwiązanie.
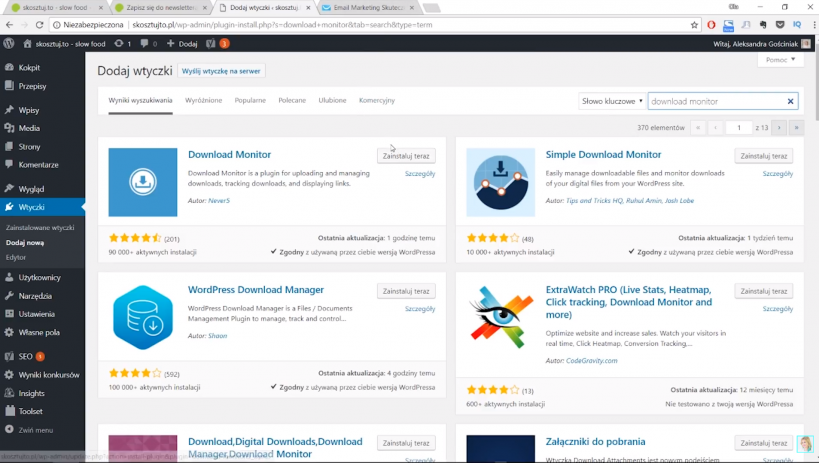
Następnie wybierz Zainstaluj teraz i jak zakończy się proces instalacji, to wybierz niebieski przycisk Włącz. W momencie, gdy wtyczka będzie uruchomiona, pojawi się dodatkowa opcja w menu głównym WordPressa, która nazywa się Pliki do pobrania. Przejdź do tych plików do pobrania.
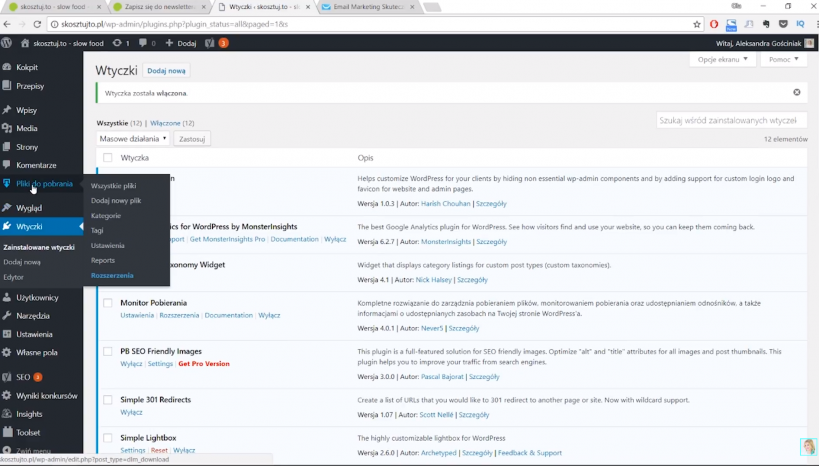
Menu jest dosyć podobne do listy nowych wpisów i stron. Wybierz przycisk Dodaj nowy plik, później dodaj nazwę pliku.
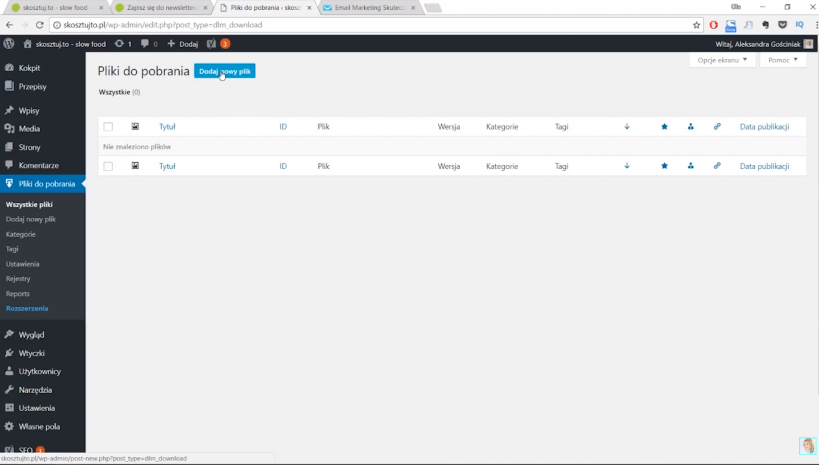
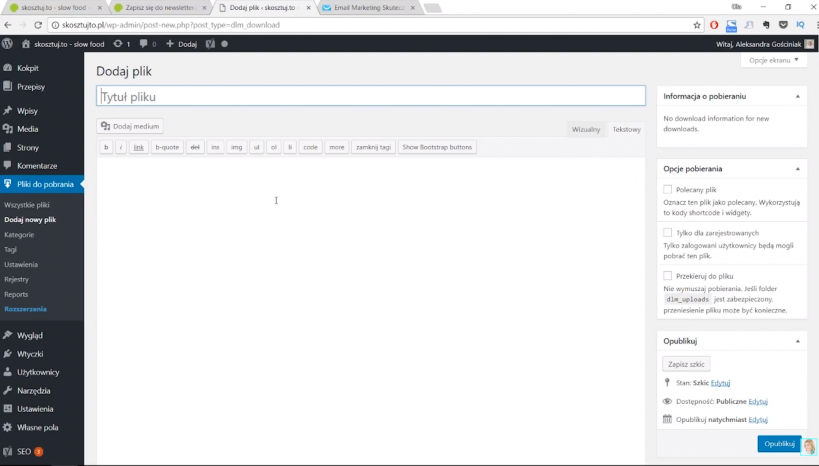
Ta nazwa jest istotna dla Ciebie, byś wiedziała, w którym konkretnym pliku, co się znajduje. Ja wpisuje: bonus po zapisie na newsletter. Po wpisaniu nazwy przejdź niżej pod okienko z tekstem.
Dodaj swój bonus po zapisie
Tutaj możesz dodać plik – w tym celu wybierz przycisk Dodaj plik, a następnie Wgraj plik.
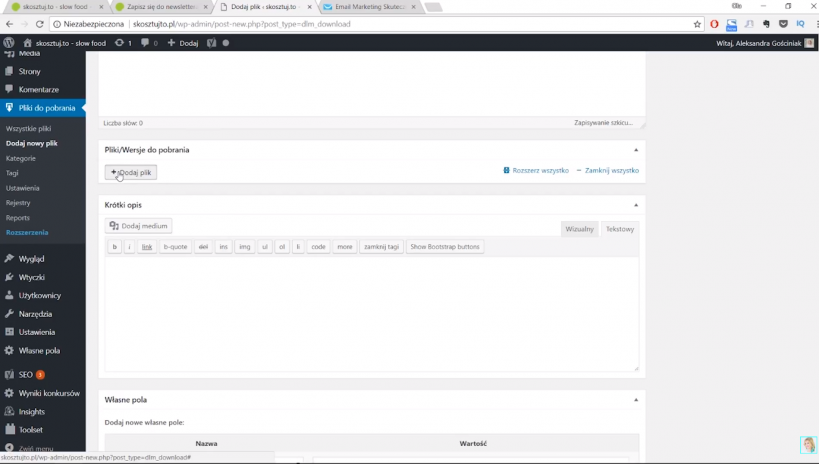
W Wybierz pliki możesz już dodać konkretny PDF, który przygotowałaś. Gdy PDF pojawi się już w tym miejscu, wybierz Wklej tutaj URL do pliku, a następnie przejdź do Opublikuj.
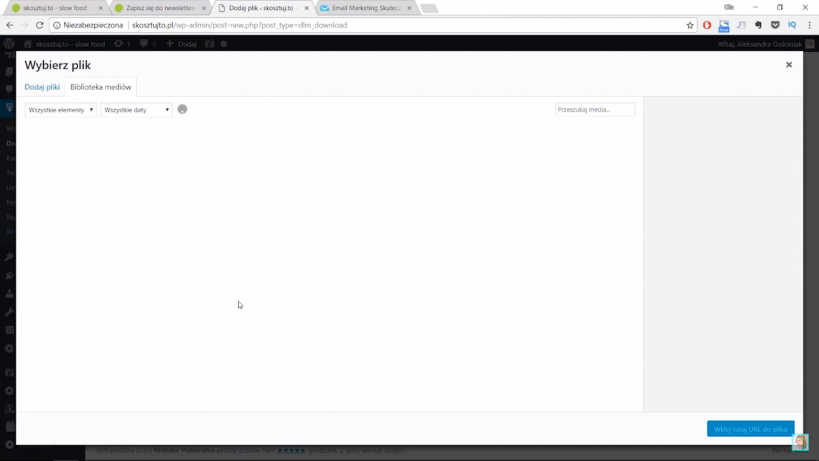
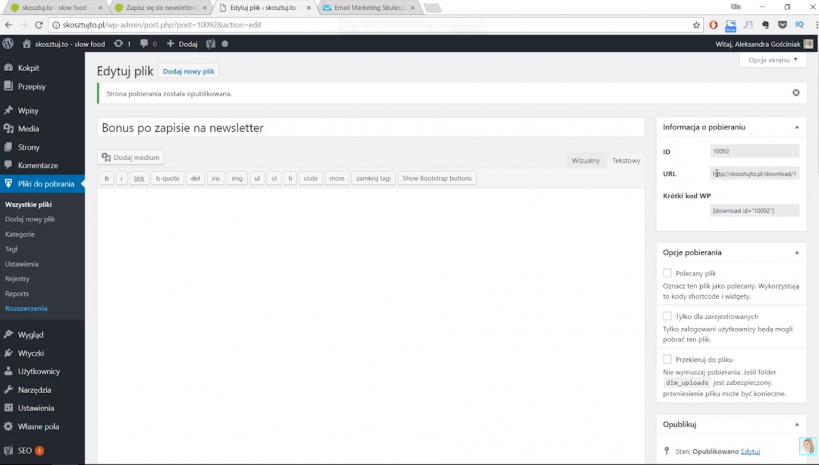
Kiedy wybierzesz Opublikuj w prawym górnym rogu pojawi się adres URL, który będzie odnosił się bezpośrednio do tego pliku i jego pobrania. Zobaczysz także krótki kod WP, czyli shortcode, który możesz umieścić w artykule. Skopiuj adres URL i sprawdź w innej zakładce, czy plik rzeczywiście się pobiera. Masz już zamieszczony swój plik PDF!
Monitoruj statystyki
Następnie przejdź do działu Wszystkie pliki – pojawi Ci się tutaj informacja, ile razy pobierane były poszczególne pliki więc wszystko masz w jednym miejscu.
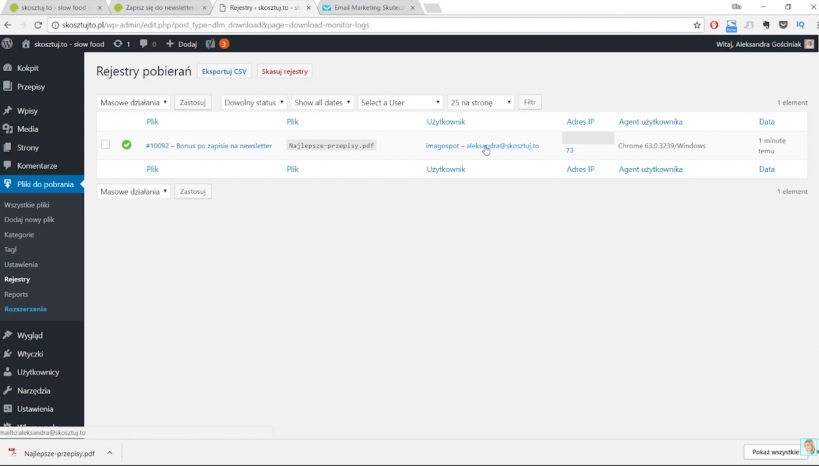
Dodatkowo, jeśli chcesz więcej informacji, na temat tego, kto pobierał i kiedy, to w dziale rejestry jest lista osób – jeśli byliby to zalogowani użytkownicy, to nawet z informacjami, którzy użytkownicy pobierali te pliki. Do tego zobaczysz z jakiego adresu IP, a nawet jakiej przeglądarki i jakiego systemu korzystali. Jak widać, masz tu bardzo dużo informacji w jednym miejscu. Tym samym zyskujesz pogląd, jak wygląda popularność plików, które zamieszczasz w bonusie do pobrania.
Myślę, że to jest naprawdę świetne rozwiązanie, żeby przygotować w ten sposób bonusy PDF do pobrania na newsletter.
System mailingowy
W momencie, gdy masz w WordPressie przygotowany plik, możesz przejść do systemu mailingowego. Tutaj w zależności od tego, jaki system mailingowy wybierasz, to będzie to wyglądało zupełnie inaczej. Ja pokażę Ci na przykładzie GetResponse, bo z niego korzystam.
Mam już tutaj otwartą zakładkę GetResponse takich wiadomości, które wysyłają się w konkretnym czasie np. od razu po zapisie, albo kilka dni po zapisie. Te wiadomości nazywamy autoresponderami. W tej wiadomości można pobrać link do pobrania takiego pliku PDF, który będzie dla osób zapisanych. Ja już tutaj mam otworzoną stronę do tworzenia autorespondera.
Tworzenie autorespondera
Żeby dodać autorenspoder musisz wybrać – Dodaj nową wiadomość. Następnie wybierz nazwę wiadomości, która jest widoczna tylko dla Ciebie, potem wpisz temat (czyli tytuł), ja wpisuje: Pobierz bonus PDF z przepisami! Następnie przejdź do kolejnego kroku. Przypomnę, że w Twoim systemie, to wszystko może wyglądać zupełnie inaczej. Wybierz jeden z gotowych szablonów i naciśnij Zastosuj. Przejdź do edycji. Dodaj tekst. Za pomocą linka albo przycisku możesz dodać link do pobrania PDF’a. Myślę, że guzik będzie bardziej atrakcyjny. Podaj tutaj adres URL oraz wpisz odpowiedni tekst na guziku. Przejdź dalej i naciśnij Zapisz i publikuj. Twój autoresponder jest już włączony i od razu po zapisie na newsletter będzie on wysyłany. Na koniec sprawdź, czy wszystko działa!
Podsumowanie
1. Na początku dla bloga skosztuj.to przygotowałam formularz zapisu. (to robisz w systemie do wysyłki newslettera, możesz skorzystać z dokumentacji przygotowanej przez firmę, z której korzystasz).
2. W WordPressie zainstalowałam wtyczkę Download Monitor – dzięki której pojawia się dodatkowa opcja w menu głównym – pliki do pobrania. Przez Dodaj nowy plik dodajesz plik PDF, który ma być wysyłany po zapisie do newslettera.
3. Po opublikowaniu pliku pojawia się URL, czyli adres, który możesz wkleić do newslettera.
4. W newsletterze w wiadomości potwierdzającej lub w autoresponderze w przypadku GetResponse podajesz link do tego konkretnego pliku w PDF.
5. Na sam koniec sprawdzasz, czy działa zapisując się na newsletter ze swojego innego e-maila.
Bonus do pobrania – to łatwe!
Jak widać, dodawanie bonusy PDF po zapisie na newsletter nie jest wcale takie trudne! Możesz wszystko zrobić w stronie na WordPressie za pomocą tylko jednej wtyczki. Dodatkowo ta wtyczka (Download Monitor) może Ci się przydać przy różnych dodatkowych materiałach, które chcesz dodawać nie tylko przy newsletterze, ale na przykład wewnątrz konkretnego artykułu chcesz wrzucić ćwiczenia do pobrania. Pamiętaj, że lead magnet, czyli bonus po zapisie, jest świetnym sposobem na to, aby zwiększyć liczbę subskrybentów, czyli osób, do których możesz wysyłać e-maile z powiadomieniami o nowych artykułach, nowych promocjach, czy nowych produktach, które tworzysz w swoim biznesie.
Transkrypcja do video Lead magnet w WordPressie
Hej Interaktywna! W tym video dowiesz się, jak zrobić bonus PDF dostępny po zapisie na newsletter. Zostań ze mną dalej! Cześć! Ja nazywam się Ola Gościniak i jestem interaktywna. Prowadzę bloga oraz kanał na Youtube o tym, jak samodzielnie stworzyć stronę internetową, jak ją rozwijać i promować w sieci. Dzisiaj dowiesz się w jaki sposób zrobić bonus w PDF dostępny do pobrania po zapisie do newslettera. Czego potrzebujesz? Potrzebujesz kilku rzeczy przede wszystkim bonusu w PDF, następnie przyda się także WordPress pokażę, jak zainstalować jedną wtyczkę która przyda się także do tego, by sprawdzić, ile osób pobrało ten bonus. No i oczywiście przyda się system do wysyłania newslettera, po zapisie do którego ten bonus zostanie wysłany. Zapraszam Cię do video! Lecimy! W jaki sposób zrobić ten bonus PDF po zapisie pokaże na przykładzie mojego bloga , którego kiedyś prowadziłam – bloga kulinarnego Skosztuj.to. Przygotowałam już tutaj podstronę, na której jest możliwość zapisu do newslettera
Będę pokazywała to na przykładzie GetResponse, z GetResponse korzystam na co dzień jest to świetne rozwiązanie właśnie do wysyłania newsletterów zapisów na różne kampanie. Jeśli jeszcze nie masz systemu do wysyłki maili, zbierania subskrybentów do swojego newslettera, to jak najbardziej możesz też rozważyć możliwość zakupienia GetResponse. Przygotowałam także taki przykładowy plik PDF. On jest na razie pusty, który będzie dostępny po zapisie do newslettera.
Od czego należy zacząć? Powinniśmy zacząć od instalacji wtyczki, dzięki której ten plik PDF zamieścimy na naszej stronie i będzie on bezpieczny. W tym celu przejdźmy w naszym WordPressie do działu wtyczki – Dodaj nową a następnie w Szukaj wtyczek wpisz DOWNLOAD MONITOR. Dokładnie tak ta wtyczka się nazywa – dzięki której będziemy mogli umieszczać pliki i sprawdzać ile osób pobrało konkretne rozwiązanie. Następnie wybierz zainstaluj teraz i jak się zakończy proces instalacji to wybierz niebieski przycisk włącz.
W momencie, kiedy wtyczka już będzie uruchomiona, pojawi się dodatkowa opcja w menu głównym naszego WordPressa, która nazywa się pliki do pobrania. Następnie przechodzimy oczywiście do tych plików do pobrania i widok jest dosyć podobny do listy wpisów nowych, nowych stron i bardzo podobnie dodaje się nowy plik. Wybieramy przycisk Dodaj nowy plik albo w tym miejscu – nie ma to większego znaczenia. I teraz dodajemy nazwę pliku ta nazwa pliku jest ważna dla nas, żebyśmy mogli sprawdzać, Żebyśmy mogli wiedzieć, który konkretny plik – co się w nim znajduje. Ja napiszę Bonus po zapisie na newsletter A następnie przechodzę niżej pod okienko z tekstem i tutaj mogę dodać plik. W tym celu wybieram przycisk dodaj plik, a następnie wgraj plik.
Mogę tutaj dodać wybierz pliki ten konkretny PDF, który już przygotowałam PDF w tym momencie się dodaje w momencie, jak już się pojawi, w tym miejscu wybieramy wklej tutaj URL do pliku. A następnie przechodzimy do Opublikuj. Kiedy wybierzemy opublikuj w prawym górnym rogu pojawi się adres URL, który będzie odnosił bezpośrednio do tego pliku – do jego pobrania. Dokładnie jest to ten adres. Pojawił się tutaj także krótki kod WP, czyli tak zwany shortcode, który możemy bezpośrednio umieścić np. w artykule i pojawi się nam od razu link do pobierania. Nas będzie interesował tutaj ten konkretny link. Można jeszcze sprawdzić w innej zakładce, czy rzeczywiście się pobiera nasz plik PDF.
Jak widać, rzeczywiście tak jest, więc wszystko działa w porządku. Mamy już nasz plik PDF zamieszczony Dlaczego warto zamieszczać go przez tę wtyczkę, a nie w dziale media? Z tego powodu, że nikt nie zna dokładnie położenia, wtedy tego pliku gdzie on się znajduje na naszym serwerze. Jest to wszystko obsługiwane przez tę wtyczkę. Następnie, jak przejdziemy do działu wszystkie pliki to pojawiają się nam tutaj informacje ile razy były pobierane te pliki, więc wszystko mamy w jednym miejscu. Dodatkowo, jeśli chcemy więcej informacji, na temat tego, kto pobierał, kiedy nasze pliki, to w dziale rejestry jest lista osób. Jeśli byliby to zalogowani użytkownicy to nawet z informacjami, jacy użytkownicy pobierali te pliki możemy sprawdzić, kiedy one były pobierane dokładnie, które pliki – jeśli mamy ich więcej – nawet możemy sprawdzić, z jakiego adresu IP, z jakiej przeglądarki i z jakiego systemu.
Jak widać, mamy tutaj bardzo dużo informacji i wszystko mamy w jednym miejscu w naszym WordPressie mamy bardzo fajny podgląd do tego, jak wygląda popularność np. konkretnych plików, które zamieszczamy do pobrania. na naszej stronie internetowej. No myślę, że jest to naprawdę świetne rozwiązanie żeby przygotować w ten sposób bonusy PDF do pobrania na newsletter. W momencie, kiedy mamy już w WordPressie przygotowany ten nasz plik, Możemy przejść do naszego systemu mailingowego. Tutaj w zależności od tego, jaki system wybierasz to będzie to wyglądało zupełnie inaczej. Ja pokażę na przykładzie GetResponse. Bo ja z GetResponse właśnie korzystam. Mam już tutaj otwartą zakładkę w GetResponse takie wiadomości, które się wysyłają po konkretnym czasie np. od razu po zapisie albo kilka dni po zapisie nazywają się autoresponderami.
W tej wiadomości można podać link do pobrania takiego pliku PDF, który będzie dla osób zapisanych Ja już mam tutaj otworzoną stronę do tworzenia autorespondera do kampanii Skosztuj to żeby dodać ten autoresponder muszę wybrać tutaj Stwórz nową wiadomość Następnie wybieram nazwę wiadomości, która jest tylko dla mnie widoczna Później wybieram temat, niech będzie to Pobierz bonus PDF z przepisami. Następnie przechodzę do kolejnego kroku Przypomnę, że w Twoim systemie może to wszystko wyglądać zupełnie inaczej. Potem mogę wybrać jeden z gotowych szablonów. Niech będzie to na przykład ten. I wybieram zastosuj. Przechodzę do edycji ja tutaj tych wszystkich elementów raczej nie będę wykorzystywała więc je pousuwam. Bo chciałabym tylko zrobić taką krótką wiadomość, w której będzie tylko treść do pobrania tego PDF’a. Jak widzicie, w GetResponse jest to całkiem proste. Są tutaj ikonki kosza do wyrzucenia, można łatwo edytować w bardzo podobny sposób, jak to ma miejsce w Wordzie.
Napiszę tutaj Pobierz bonus następnie będzie, że przygotowałam dla Ciebie zbiór przepisów Mogę tutaj albo za pomocą takiego linka zrobić, albo np. dodać konkretny przycisk dzięki któremu będzie można pobrać zestaw przepisów w PDF. Myślę, że ten guzik będzie bardziej atrakcyjny. Podaje tutaj adres URL do tego pliku który już miałam skopiowany w schowku wcześniej. Tutaj mogę dodać tytuł: Pobierz przepisy Jeszcze tekst na tym guziku też dodam Pobierz przepisy. Przechodzę następnie dalej Mamy już nasz autoresponder gotowy więc wybieram zapisz i opublikuj. Teraz mam, że on jest włączony. W pierwszym dniu od razu natychmiast po zapisie jest wysyłany. Więc sprawdźmy – przetestujmy, czy rzeczywiście będzie to działało w ten sposób, który powinno. Ja odświeżę dla pewności tę stronę, gdzie jest zapis do newslettera i wpiszę e-maila. Jak widać, na poczcie pojawił się mój wcześniej przygotowany mail z bonusem.
Sprawdźmy, czy działa. Wybieram w tym celu przycisk Pobierz przepisy I jak widać, plik został pobrany. Wszystko się zgadza. Czyli podsumuje, co zrobiliśmy. Na początku do bloga Skosztuj.to przygotowałam formularz zapisu – co robicie w swoim systemie do wysyłki newslettera możecie skorzystać z dokumentacji która jest przygotowana przez tę firmę, z której korzystacie. Następnie w WordPressie instalujecie wtyczkę Download Monitor dzięki której pojawia się dodatkowa opcja w menu głównym – pliki do pobrania i dodajecie przez dodaj nowy plik. Tutaj dodajecie ten plik PDF, który chcecie żeby był dostępny po zapisie do newslettera. Następnie po opublikowaniu tego pliku pojawia się tutaj w URL adres, który możecie wkleić do newslettera. Następnie przechodzicie do newslettera wiadomości potwierdzającej lub w autoresponderze w przypadku GetRenspose podajecie tam link do tego konkretnego pliku PDF, który pobieracie przy edycji we wtyczce Download Monitor.
Na sam koniec sprawdzacie zapisując się z innego maila, czy rzeczywiście ten bonus przychodzi, żeby to wszystko przetestować. Jak widać, dodawanie bonusu PDF po zapisie na newsletter wcale nie jest takie trudne i możemy wszystko zrobić w naszej stronie na WordPressie. Za pomocą tylko jednej wtyczki. Dodatkowo ta wtyczka download monitor może Ci się przydać przy różnych dodatkowych materiałach które chcesz dodawać nie tylko przy newsletterze, ale na przykład wewnątrz konkretnego artykułu chcesz konkretne ćwiczenia wrzucić do pobrania. Więc do tego też, jak najbardziej ta wtyczka się przyda. Pamiętaj, że lead magnet, czyli właśnie tzw. bonus, który dostarczasz po zapisie do newslettera jest świetnym sposobem na to, aby zwiększyć liczbę Twoich subskrybentów, do których możesz wysyłać maile z powiadomieniami o nowych artykułach nowych promocjach, nowych produktach, które tworzysz w swoim biznesie. Dzięki wielkie za uwagę.
Mam nadzieję, że to video przydało Ci się i masz już bonus PDF który będzie dostępny po zapisie do newslettera. W każdy wtorek pojawia się nowy film, który może sprawić, że Twoja strona będzie jeszcze, jeszcze lepsza! Jeśli podobało Ci się to video, to oczywiście standardowo pamiętaj, by dać łapkę w górę i mnie zasubskrybować na Youtube. Ja tymczasem się z Tobą żegnam i do zobaczenia! Trzymaj się ciepło! PAPA!
Zrób swój bonus po zapisie!
Masz już przygotowany swój bonus po zapisie na newsletter? Jeśli nie, to szczerze Cię do tego zachęcam. Dzięki temu poradnikowi stworzenie lead magnet w WordPress będzie bardzo proste.



6 Comments
Czegoś takiego właśnie ostatnio szukałem!llo. A wiemy czy ta wtyczka bardzo obciąża czas ładowania strony? I czy jest bezpieczna? Pytam bo ja w ciemno instalowałem zawsze polecane wtyczki a i tak jakieś dziadostwo wdarlo mi się na serwer. Prawdopodobnie przez którąś ze wtyczek…
Używam ją wiele lat i nie zauważyłam żadnego spowolnienia strony i luk bezpieczeństwa 🙂
Och! Żeby wszystko w moim życiu było takie proste i szybkie w osiągnięciu, jak tworzenie bloga wg instrukcji Oli Gościniak… Dzięki, że jesteś Ola. Robisz dobrą robotę, a ja zasypiam dziś szczęśliwsza, bo zrobiłam kolejny wielki krok z Twoją pomocą 😉
Dzięki Kochana za miłe słowo <3
Cześć Olu. Czyli – jeśli dobrze zrozumiałam – dzięki wtyczce Download Monitor wrzucane do naszego WP pliki nie będą indeksowane prze Google’a i adres do nich nie pojawi się w wynikach wyszukiwania? Tak jest to domyślnie ustawione?
Olu świetna robota! Bardzo pomocne porady – krok po kroku, prosto, każdy powinien sobie poradzić! Ja dopiero raczkuję w blogowaniu i na pewno jeszcze nie raz skorzystam z Twoich podpowiedzi!
Pozdrawiam !